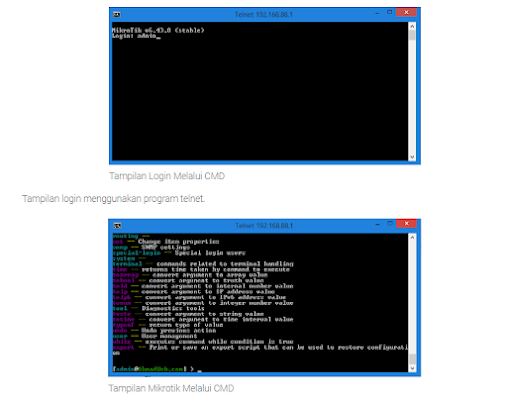Pengertian Packet Tracer adalah simulator alat-alat jaringan Cisco yang sering digunakan sebagai media pembelajaran dan pelatihan, dan juga dalam bidang penelitian simulasi jaringan komputer. Program ini dibuat oleh Cisco Systems dan disediakan gratis untuk fakultas, siswa dan alumni yang telah berpartisipasi di Cisco Networking Academy. Tujuan utama Packet Tracer adalah untuk menyediakan alat bagi siswa dan pengajar agar dapat memahami prinsip jaringan komputer dan juga membangun skill di bidang alat-alat jaringan Cisco. Kegunaan Packet Tracer biasanya digunakan siswa Cisco Networking Academy melalui sertifikasi Cisco Certified Network Associate (CCNA). Dikarenakan batasan pada beberapa fiturnya, software ini digunakan hanya sebagai alat bantu belajar, bukan seabagai pengganti Cisco routers dan switches. Fungsi Packet Tracer adalah untuk merancang sebuah sistem atau topologi jaringan yang akan di terapkan pada dunia nyata/kerja, karena kalau kita merancang topologi jaringan komputer tanpa bantuan aplikasi seperti ini bisa membutuhkan biaya yang mahal.
Packet Tracer adalah sebuah perangkat lunak simulasi jaringan yang dikembangkan oleh Cisco Systems. Beberapa manfaat dari Packet Tracer adalah:
- Dengan Packet Tracer, Anda dapat membuat dan menguji jaringan dengan berbagai perangkat jaringan seperti router, switch, server, dan lain-lain. Anda dapat mensimulasikan pengaturan jaringan yang kompleks dan melihat bagaimana data bergerak melalui jaringan tersebut.
- Packet Tracer memberikan lingkungan pembelajaran yang interaktif untuk para siswa, sehingga mereka dapat mempelajari tentang jaringan komputer dengan lebih mudah dan menarik. Mereka dapat menguji keterampilan dan pengetahuan mereka melalui latihan praktis.
- Packet Tracer dapat digunakan oleh guru atau instruktur untuk memperlihatkan bagaimana jaringan bekerja di dalam kelas. Dengan menggunakan Packet Tracer, mereka dapat menunjukkan visualisasi yang jelas tentang cara kerja jaringan, memberikan contoh kasus dan menjelaskan konsep jaringan dengan mudah.
- Pengujian dan Troubleshooting Jaringan
- User mode ( Switch> )
- Privileged mode ( Swiitch# )
Switch>show clock
2. Menampilkan versi IOS
Switch#clock set hh:mm:ss dd:mm:yyyy
3. Menampilkan History sebelumnya
Switch>show history
4. Menentukan hostname
Switch>en
Switch#conf t
Enter configuration commands, one per line. End with CNTL/Z.
Switch(config)#hostname Catalyst
Catalyst(config)#^Z
Catalyst#
5. Mengganti hostname
Switch>enable
Switch#config t
Switch(config)#hostname budidarma
Switch(config)#exit
Switch#logout
6. Mereboot switch
Switch#reboot
7. Mengganti tanggal/jam
Switch#clock set hh:mm:ss dd:mm:yyyy
8. Untuk masuk ketingkat Global
Switch#config t
Switch(config)#
9. Menampilkan startup configuration
switch>enable atau bisa dengan mengetikan en
switch#show startup-config
10. Menentukan Jam dan tanggal
switch>enable
switch#clock set 12:20:20 5 october 2012
switch#show clock
11. Menghapus startup configuration
Catalyst#erase startup-config
Catalyst#show startup-config
Catalyst#reload
12. File Image IOS
Switch#show flash
Switch#dir flash
13. File system configuration
Switch#show boot
14. Untuk me-reset suatu fungsi
Switch(config)#Clear
15. Menyimpan Configurasi
Switch>enable
Switch#copy running-config startup-config
Enter untuk OK
16. Keluar dari Switch
Switch#disable
17. Keluar dari Console
Switch#logout
18. Help command
Switch#?
19. Membuat banner
Switch> enable
Switch#config t
Switch(config)#Banner MOTD “Cisco sys”
Switch(config)#Exit
Switch#logout
20. Mengaktifkan VLAN
Switch>enable
Switch#config t
Switch(config)#interface Vlan 100
Switch(config-if)#description name lab-1
Switch(config-if)#no shutdown
Switch(config-if)#exit
21. Membuat VLAN
Switch>enable
Switch#Vlan Database
Switch(Vlan)#Vlan 100 name Lab-1
Switch(Vlan)#Vlan 500 name Lab-2
Switch(Vlan)#exit
22. Menampilkan VLAN
Switch#Show Vlan
23. Mensetting Port pada VLAN
Switch>enable
Switch#config t
Switch(config)#interface FA 0/1
Switch(config-if)#switchport access Vlan 100
Switch(config-if)#no shutdown
Switch(config-if)#exit
24. Mensetting IP Address Pada VLAN
Switch>enable
Switch#config t
Switch(config)#interface Vlan 100
Switch(config-if)#IP Address 10.10.10.249 255.255.255.248
25. Menyimpan Configurasi
Switch>enable
Switch#copy running-config startup-config
Enter untuk OK
26. .Keluar dari Switch
Switch#disable
27. Keluar dari Console
Switch#logout
28. Hot keys:
Kursor pindah ke awal baris : Ctrl + A
Kursor ke akhir baris : Ctrl + E
Mundur 1 kata : Esc + B
Mundur 1 karakter : Ctrl + B
Maju 1 karakter : Ctrl + F
Menghapus : Backspace
Melihat perintah sebelumnya : Up arrow atau Ctrl + P
29. Encrypting Password
Switch(config)#service password-encryption
Switch(config)#^z
30. Melihat, menyimpan dan menghapus konfigurasi
Switch#sh run (melihat)
Switch#copy run start (menyimpan)
Switch#erase startup-config (menghapus)













 Hubungi Manejer UPJ TKJ Bapak.IVAN BANI ( 081335764432 ) dan Kapro Kapro TKJ IBU Leni Doren
Hubungi Manejer UPJ TKJ Bapak.IVAN BANI ( 081335764432 ) dan Kapro Kapro TKJ IBU Leni Doren
 Jl. Jend. Ahmad Yani No.17, RT.10/RW.04, Wairotang, Kec. Alok Tim., Kabupaten Sikka
Jl. Jend. Ahmad Yani No.17, RT.10/RW.04, Wairotang, Kec. Alok Tim., Kabupaten Sikka



.png)