Mikrotik merupakan sistem operasi dan perangkat lunak yang dapat digunakan untuk menjadikan komputer menjadi router yang handal dan dapat menjadikan mikrotik sebagai hotspot. Mikrotik sangat berguna mengingat kebutuhan akan internet kini semakin meningkat pesat. Untuk kamu yang baru mengetahui atau belajar mengenai mikrotik, sangat perlu mengetahui cara untuk login mikrotik, yaitu sebagai berikut.
1. Mengetahui 4 Cara Login Mikrotik
Data Default Login Mikrotik
User : admin
Password : kosong (tanpa password)
IP default : 192.168.88.1/24 (eth 1)
1.1. Winbox
Winbox merupakan sebuah alat yang digunakan untuk melakukan remote ke server mikrotik kita dalam mode GUI. Langkah login mikrotiknya adalah pertama hubungkan PC/laptop dengan menggunakan kabel UTP, kemudian kita buka winboxnya. Setelah itu, klik Neighbors. Selanjutnya klik mac addressnya di “connect to”. Pada kolom login kita isi username “admin”. Lalu klik “connect”.
Ini merupakan tampilan awal dari Winbox, saya sarankan menggunakan versi Winbox yang terbaru yang bisa didownload pada situs resmi mikrotik klik disini.
Menampilkan list router mikrotik yang sedang terhubung pada komputer pada menu Neighbors Versi Winbox v3.18
- Connect To : IP router yang akan diremote
- User : Masukan user login mikrotik
- Password : Masukan password login mikrotik
- Add/Set : Untuk menyimpan alamat IP, User Name dan Password sehingga ketika login kembali tidak perlu mengisinya.
- Connect To RoMON : Fitur untuk koneksi menggunakan system romon
- Connect : Terhubung kerouter yang sudah kita masukan
- Managed : Data login yang sudah di simpan sebelumnya
- Neighbors : Menampilkan list router yang terhubung
- Refresh : Menampilkan ulang list router pada menu Neighbors
- Mac Address : Mac Address mikrotik
- IP Address : IP address mikrotik
- Identify : Nama hostname pada mikrotik
- Version : Versi mikrotik yang sedang terhubung
Cara penggunaan winbox silahkan masukan alamat IP mikrotik, atau klik neighbors maka secara otomatis list mikrotik yang terhubung dengan komputer yang sedang digunakan, silahkan isi form login dengan memasukan IP router, User dan Password pada kolom winbox lalu klik connect.
Tampilan mikrotik melalui Winbox.
1.2. Web Browser
Web browser tidak hanya dapat digunakan sebagai search engine, tetapi juga sebagai aplikasi untuk remote server. Salah satu akses mikrotik via web browser ialah melalui firefox.
Caranya adalah pertama buka firefox dan ketikkan alamat IP mikrotik lalu tekan enter. Selanjutnya kamu akan menuju tampilan login mikrotik. Isi username “admin” dan tekan login.
1.3. Putty
Putty merupakan software remote console yang digunakan untuk meremote PC/laptop dengan menggunakan port SSH. Langkah login mikrotik dengan putty yaitu pertama buka aplikasi puttynya. Kemudian memasukkan IP address mikrotik pada kolom Host Name (or IP address), kemudian pada bagian Connection type : SSH, port: Default (22). Lalu klik open. Mikrotik telah dapat diremote menggunakan putty.
Jika ada tampilan Putty Security Alert pilih “YES”
Tampilan mikrotik melalui putty.
1.4. Telnet
Telnet (telecommunication network) merupakan protokol jaringan yang digunakan pada internet atau LAN untuk menyediakan fasilitas komunikasi berbasis teks dua arah yang menggunakan koneksi virtual terminal. Tetapi untuk telnet secara default sudah terinstall di Windows dengan nama “Command Prompt” (cmd). Secara default program telnet oleh windows tidak diaktifkan dengan alasan keamanan, untuk mengaktifkannya silahkan masuk pada menu Control Panel pilih Programs lalu Programs and Features pada bagian Windows Features pilih Telnet Client selanjutnya klik “Oke” secara langsung program telnet sudah dapat dipergunakan.
Pertama untuk menjalankan program Command Prompt, silahkan klik start pada logo windows lalu ketikan CMD lalu tekan enter, dan jika sudah tampil program CMD untuk penggunaan telnet bisa mengetikan pada CMD telnet lalu IP Mikrotik yang akan kita remote lalu enter



















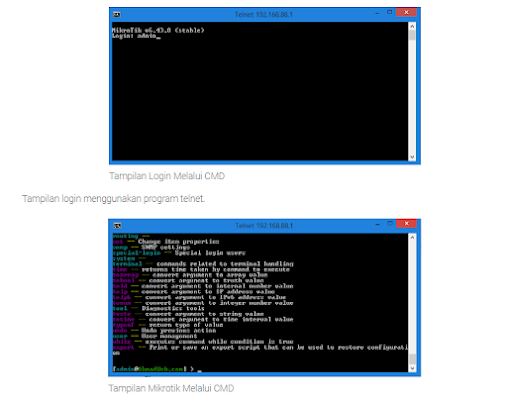



Tidak ada komentar:
Posting Komentar