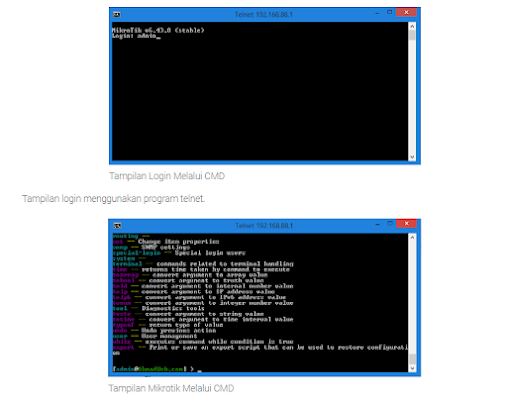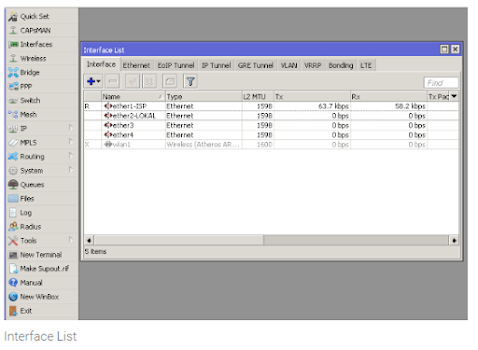Kamu pernah berpikir tidak, kenapa HP zaman sekarang atau smartphone itu bisa banyak mendeteksi hal-hal di sekitar? Karena dia pintar? Tentu, namanya juga smartphone. Tapi poinnya bukan karena pintar, smartphone disebut smartphone karena ada sistem yang membuatnya pintar.
Sistem itu terdiri dari software dan hardware yang saling berkesinambungan menciptakan sebuah gawai yang kini bisa dikatakan jadi teman kamu sehari-hari. Di dalamnya, ada chipset, kamera, baterai, sensor dan juga hal-hal lainnya.
Apa sajakah sensor-sensor tersebut? Langsung saja simak penjelasannya berikut ini.
1. Sensor Akselerometer
Sensor ini merupakan sensor yang penting di smartphone. Pasalnya, sensor ini berfungsi untuk mengukur dan mendeteksi gerakan. Sederhananya, sensor ini mampu membaca jumlah gerakan langkah kaki kamu. Sensor ini bekerja ketika kamu menginstal aplikasi olahraga.
Sensor ini juga bekerja untuk membaca ketepatan arah sebuah perangkat pintar. Berkat sensor ini, kamu bisa membelokan arah mobil ke kanan atau ke kiri di gim seperti Asphalt atau Raging Thunder. Sensor ini juga yang bekerja dalam mengatur posisi tampilan layar dari horizontal atau vertikal. Atau bahasa ponselnya, portrait atau landscape.
2.Sensor Giroskop

Gyroscope atau dalam bahasa Indonesianya, Giroskop, merupakan sensor yang secara prinsip bekerja saling mendukung dengan sensor akselerometer. Keduanya bekerja dengan prinsip ketetapan momentum sudut. Sensor giroskop jadi pelengkap dalam membaca pergerakan dan perubahan gerakan. Sensor ini bekerja dengan sebuah roda yang berputar di dalam cakram.
Akselerometer bekerja berdasarkan gravitasi, sementara giroskop tidak. Seringkali akselerometer kurang akurat dalam membaca pergerakan. Di situlah giroskop bekerja. Giroskop mampu bekerja membaca gerakan sampai 360 derajat.
Berbagai gim seperti PUBG Mobile misalnya, membutuhkan sensor giroskop untuk menunjang permainan agar lebih baik. Karena sensor ini akan dengan mudah menentukan perubahan gerakan, terutama ketika rotasi ke arah lain alias memutar 360 derajat.
Sensor giroskop juga terbagi menjadi dua. Ada yang bersifat hardware, ada juga yang software. Sensor giroskop yang baik dan optimal tentu saja yang hardware alias yang sudah tertanam di perangkat ponsel. Sementara yang software hanya berupa bantuan saja yang belum tentu optimal.
Smartphone kelas menengah ke atas umumnya sudah punya sensor giroskop.Sementara yang kelas lebih terjangkau, ada yang pakai ada yang tidak. Ada juga yang memakai giroskop dengan sistem software seperti pada Redmi 9.
3. Sensor Magnetometer

Dari namanya, sudah jelas kalau sensor ini berhubungan dengan magnet. Seperti kerja magnet, sensor magnetometer bekerja dalam mengukur medan magnet serta menunjukan arah kutub Bumi bagian Utara. Sensor ini sangat dibutuhkan smartphone karena bakal dimanfaatkan aplikasi peta seperti Google Maps.
Sensor magnetometer juga bakal berguna dalam menentukan arah kiblat, sensor yang bermanfaat untuk umat muslim ketika berpergian ke tempat baru. Selain itu, berkat sensor ini, smartphone bisa jadi alat pendeteksi metal dengan memakai aplikasi tambahan.
4. Sensor Proximity
Sensor Proximity merupakan sensor berbentuk LED infrared atau inframerah. LED ini bakal bekerja memantulkan cahaya ke objek terdekat. Gunanya, sensor ini adalah ketika ponsel digunakan menelpon, ponsel tersebut membaca jarak dan membuat layar otomatis mati. Hal ini berpengaruh pada kinerja baterai yang jelas bakal lebih awet.
5. Sensor Cahaya
Kamu sering bertanya tidak, kenapa smartphone punya fitur mengatur kecerahan layar secara otomatis? Penyebabnya adalah karena hadirnya sensor cahaya ini. Berkat sensor cahaya ini, ponsel dapat mengatur seberapa tinggi atau rendahnya cahaya. Tentu hal tersebut bisa dilakukan jika kamu mengubah mode kecerahan layar ke otomatis.
6. Sensor Barometer
Ada banyak hal yang membuat sistem navigasi atau GPS di sebuah smartphone punya keakuratan yang baik atau tidak. Salah satunya hadirnya sensor barometer ini. Sensor ini merupakan sensor yang bekerja mengukur tekanan atmosfer. Sensor ini berfungsi dalam menentukan ukuran tinggi perangkat di atas permukaan laut.
7. Sensor Termometer
Smartphone pada umumnya punya sistem dalam membaca suhu perangkat. Ketika si perangkat mendeteksi adanya panas berlebih, maka sistem akan mati. Biasanya itu tanda kalau smartphone perlu diistirahatkan.
Sistem tersebut bisa terjadi karena hadirnya sensor termometer. Sensor inilah yang berfungsi dalam mendeteksi suhu perangkat dan baterai. Namun, perlu diketahui, bahwa sensor termometer pada tiap smartphone punya fungsi yang berbeda. Ada juga sensor termometer di smartphone khusus untuk mengukur suhu lingkungan.
8. Sensor Suara
Sensor suara bekerja ketika smartphone digunakan saat menelepon atau melakukan panggilan. Sensor ini nantinya akan membaca kadar suara di sekitar ponsel. Ketika berada di tempat yang bising, sensor suara bakal bekerja menyesuaikan tinggi rendahanya suara dari speaker atau mic smartphone.
9. Sensor Tekanan
Sensor tekanan atau Pressure Sensor merupakan sensor yang bekerja dalam membaca apakah perangkat tersebut dapat direndam air atau tidak. Sensor ini tidak banyak digunakan di smartphone pada umumnya. Hanya smartphone dengan kemampuan tahan air yang punya fitur sensor ini.
Karena smartphone dengan tahan air itu harganya menengah ke atas, sensor ini jarang ditemukan di ponsel harga terjangkau. Untuk contoh smartphone kelas menengah yang punya fitur tahan air adalah Samsung Galaxy A52s.
10. Sensor Sidik Jari

Sensor sidik jari merupakan sensor untuk membaca jari pengguna. Sensor ini digunakan untuk keamanan ponsel agar ponsel atau smartphone dapat diakses oleh pengguna yang sudah mendaftarkan sidik jarinya.
Sensor sidik umum hadir di berbagai perangkat Android. Namun, untuk perangkat smartphone Android murah, sensor ini kadang tidak hadir. Sensor sidik jari sendiri punya beragam posisi di ponsel. Ada yang di belakang bodi, di pinggi bodi, menyatu dengan layar, dan di era dulu, sensor sidik jari ada di tombol “Home” bagian depan.
11. Sensor Pengenalan Wajah
Sensor pengenalan wajah merupakan sensor yang sama persis seperti sensor sidik jari, digunakan untuk keamanan. Jika sensor sidik jari membaca jari kamu, maka sensor pengenalan wajah adalah sensor untuk mengenali muka kamu. Sensor ini sudah umum hadir di smartphone zaman sekarang, dari yang murah sampai yang mahal.
Saat ini memang hanya ada sebelas sensor yang ada di HP. Namun, besar kemungkinan kedepannya, bisa jadi akan ada banyak sensor-sensor tambahan yang dimiliki smartphone. Tidak sebatas yang sudah disebutkan barusan. Mungkin saja suatu hari nanti ada smartphone yang punya sensor dalam membaca kondisi tubuh lebih detail atau mungkin juga bisa membaca emosi pemakainya.








.png)